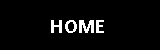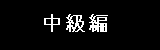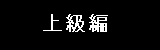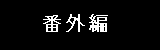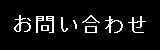メッセージウィンドウを表示する
エラーの発生を知らせる・処理の終了を知らせる・ユーザに確認を促すなどメッセージを表示したいときは多々あります。ここでメッセージボックスの使い方をマスターしましょう。
●構文
|
MsgBox(Prompt,Buttons,Title) |
|---|
水枠が引数の「Prompt」
緑枠が引数の「Buttons」
赤枠が引数の「Title」
では、それぞれのプロパティについて説明していきます。
● Prompt
メッセージウィンドウに表示するメッセージ内容を指定。
● Buttons
メッセージウィンドウに表示する、ボタンの種類とアイコンを指定します。
| 定数 | 値 | 説明 |
| vbOKOnly | 0 | [OK]ボタンのみを表示します |
| vbOKCancel | 1 | [OK]ボタンと[キャンセル]ボタンを表示します |
| vbAbortRetryIgnore | 2 | [中止]、[再試行]、および[無視]の3つのボタンを表示します |
| vbYesNoCancel | 3 | [はい]、[いいえ]、および[キャンセル]の3つのボタンを表示します |
| vbYesNo | 4 | [はい]ボタンと[いいえ]ボタンを表示します |
| vbRetryCancel | 5 | [再試行]ボタンと[キャンセル]ボタンを表示します |
| vbCritical | 16 | 警告メッセージアイコンを表示します |
| vbQuestion | 32 | 問い合わせメッセージアイコンを表示します |
| vbExclamation | 48 | 注意メッセージアイコンを表示します |
| vbInformation | 64 | 情報メッセージアイコンを表示します |
| vbApplicationModal | 0 | アプリケーションモーダルに設定します。メッセージボックスに応答するまで、現在選択中のアプリケーションの実行を継続できません |
| vbSystemModal | 4096 | システムモーダルに設定します。メッセージボックスに応答するまで、すべてのアプリケーションが中断されます |
● Title
メッセージウィンドウに表示するウィンドウタイトルを指定します。
押されたボタンの戻り値を受け取る
メッセージボックスは押されたボタンの戻り値を受け取ることもできます。OKボタンが押下されたら処理続行、キャンセルボタンが押されたら処理中断なんてことも可能になります。
●戻り値
| 定数 | 値 | 説明 |
| vbOK | 1 | [OK]ボタンが押された |
| vbCancel | 2 | [キャンセル]ボタンが押された |
| vbAbort | 3 | [中止]ボタンが押された |
| vbRetry | 4 | [再試行]ボタンが押された |
| vbIgnore | 5 | [無視]ボタンが押された |
| vbYes | 6 | [はい]ボタンが押された |
| vbNo | 7 | [いいえ]ボタンが押された |
●使用例
|
Sub sample() Dim reBtn As Integer reBtn = MsgBox("処理を続行しますか?", 48 + 1, "警告") If reBtn = 1 Then MsgBox "処理を続行します" Else MsgBox "処理を中断します" End If End Sub |
|---|
●実行結果
◇[OK]ボタン押下
◇[キャンセル]ボタン押下
メッセージボックス内で改行する
メッセージボックスないで改行する方法を紹介します。改行コードには「vbCrLf」という定数が割り当てられています。
●使用例
|
Sub sample() MsgBox "Excel" & vbCrLf & "VBA" & vbCrLf & "講座" End Sub |
|---|
●実行結果
 「With」を使ってオブジェクト省略 「With」を使ってオブジェクト省略
|
エラーに対する処理をする 
|
|---|